How to set up Google Assistant on your Sonos speaker

Google Assistant is now available on the Sonos One and Sonos Beam, meaning you’ve now got a second choice besides Alexa for handling your voice commands. If Assistant is already controlling your smart home gadgets — or if you merely think it’s better at responding to questions than Alexa — it’s probably worth switching over.
Even if you don’t own a Sonos speaker with a built-in mic like the One or Beam, you can still control the company’s other speakers if you have a Google Home speaker somewhere in the house. The setup process is very similar in both cases.
We’ll start off under the assumption that your Sonos speakers are already up and running.
SET UP GOOGLE ASSISTANT ON THE SONOS ONE OR SONOS BEAM
Each of Sonos’ smart speakers can have its own voice assistant, so if you want, you can configure one to use Alexa and another to use Google Assistant. Under this scenario, your Sonos system stays in sync and both voice helpers remain aware of what’s playing, no matter which you requested it fr om.
To pick Google Assistant, follow these steps:
- Open the Sonos app on your mobile device.
- Tap the “More” tab at the bottom right and pick “Voice Services.”
- Choose Google Assistant. From here, you’ll be presented with a list of compatible speakers, wh ere you can sel ect which ones you want to run Google Assistant instead of Alexa.
- After you’ve picked the speaker(s), you’ll be switched to the Google Assistant app (if you’re using iOS, this must first be installed to successfully go through this process).
- Sign in with your Sonos account information to link Assistant to your existing Sonos setup.
- Google will then run through several steps, which include detecting your Sonos speaker, requesting permission to access and control it, asking you what room it’s placed in, and then adding the music services you use.
- If you’re already a Google Assistant user, you’ve probably already set it to work with Spotify, Pandora, or Google Play Music / YouTube Music. Just make sure that those same services are added to your Sonos account through the Sonos app, as well.
You’ll go through the Google part of this setup for each Sonos One or Beam speaker on which you’re using Assistant. Once all of them are done, you can just say “OK Google” or “Hey Google” to start trying out voice commands or music requests.
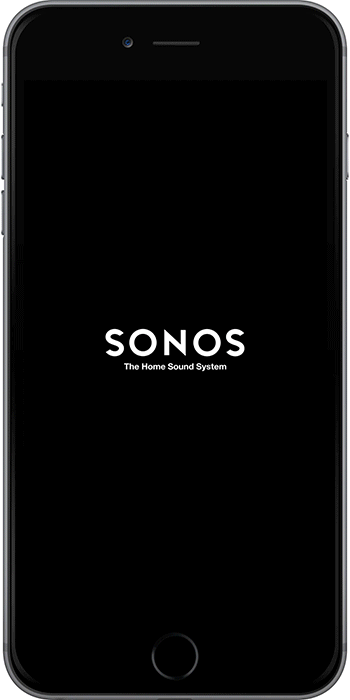
CONTROL OLDER SONOS SPEAKERS WITH A GOOGLE HOME SPEAKER
The process is largely similar if you’ve got a Play:1 or Play:5 that you’d like to control with a Google Home speaker in the same room or anywhere else in your house.
To configure Google Assistant to control your Sonos speakers, follow these steps:
- Open the Sonos app on your mobile device.
- Tap the “More” tab at the bottom right and pick “Voice Services.”
- Choose Google Assistant.
- This time there’s no menu for choosing speakers. You just sign in with your Sonos account credentials inside the Google Assistant app.
- Link all your music services to Google Assistant if you haven’t already and choose which one you prefer to be the default source for song requests.
- With a Google Home or Home Mini, you can play and pause music on Sonos, skip tracks, and adjust volume.
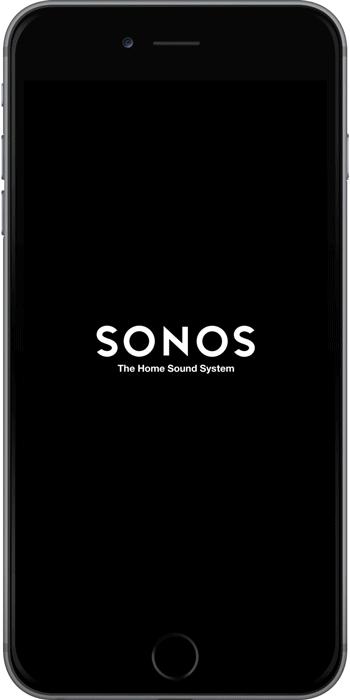
WHAT MUSIC APPS CAN I PLAY USING VOICE COMMANDS WITH GOOGLE ASSISTANT AND SONOS?
- Spotify
- Pandora
- Google Play Music
- YouTube Music
- Deezer
- iHeartRadio (can play music to Sonos, but can’t be added to the Assistant app)
- Tidal (can play music to Sonos, but can’t be added to the Assistant app)
- TuneIn Radio (can play music to Sonos, but can’t be added to the Assistant app)
For other services like Apple Music, you can begin playing music using the Sonos app on your iPhone or (since newer Sonos speakers support AirPlay 2) you can ask Siri to play content as well from an iOS device. Once you’ve started playing something fr om Apple Music or another source that Google Assistant doesn’t fully support, you can still say things like “Hey Google, skip this track” or pause music with your voice.
THE SONOS ONE AND BEAM DON’T YET SUPPORT ALL GOOGLE ASSISTANT FEATURES
You can do a lot with Assistant on Sonos. For example, you can control your smart home, set alarms, play content on the TV if you’ve got a Chromecast, or power your TV on and off (if you’ve got the Sonos Beam). Your third-party Assistant skills are also usable with Sonos. The company has a good list of things to try here. However, there are a couple of features that aren’t yet working.
- Sonos doesn’t yet support voice recognition for multiple people. So, unlike with a Google Home, you won’t get different answers (calendar appointments, etc.) for different people depending on who’s talking. This might be a significant inconvenience for some people, so hopefully Sonos and Google can enable voice match soon.
- You can’t make phone calls or send text messages with Assistant on Sonos.
For now, Google Assistant only works with Sonos in the United States. Sonos has said the integration will expand to Australia, Canada, the Netherlands, and the UK sometime in July.
Nguồn: theverge
27/05/2019 10:26

 (+84) 0905 268 239
(+84) 0905 268 239

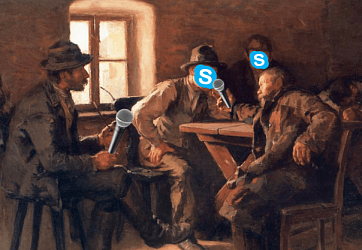
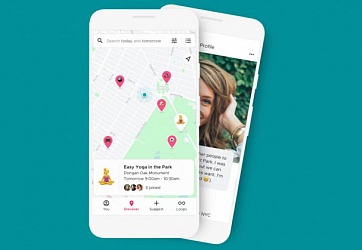


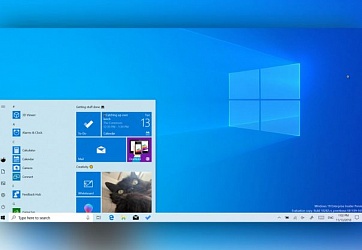




Facebook is building an operating system so it can ditch Android